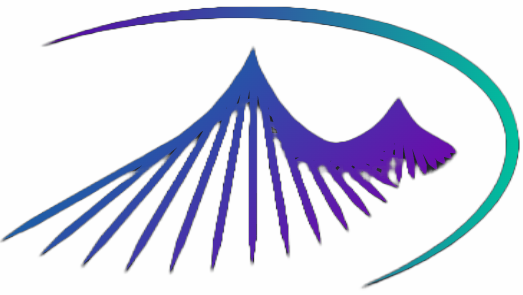工具笔记
小工具
收集稀奇古怪的小工具
Power Automate
Power Automate 自动化应用,分为桌面流和云端流,上手比 Quikcer 复杂,网页自动化弱于 UI. Vision RPA,适合在 Window 不同应用间切换的自动化流。对于免费用户来说,Power Automate 都得手动执行流,个人账户与组织账户无明显区别。
桌面流本身并没有触发器,因此只能手动执行。付费的组织账户可以自动执行桌面流,比如:云端流调用桌面流,通过 URL 运行桌面流。Power Automate 安装有商店版和 exe 应用两种方式,各自有些 Bug。
云端流可以自动、即时或通过计划触发自动化。登录云端流时,一开始要求用工作账户登录,但后来我开通了 Microsoft Teams,就可以用个人账户,暂不清楚是否有因果关系。[1]
与个人账户相比,组织账户仅仅多了一些按钮和试用提示,并没有明显区别。简单来说,组织账户有付费的权利,其他功能都相同。
使用技巧
遇到捕获了元素但执行时却报错的情况,可以尝试自带的记录器。它比手动选择元素要死板,钉死了要点击的元素,但能确保执行成功率。
使用「循环」和「等待」实现半自动执行工作流。如果某些条件并不清晰,可通过第三方网页来设置条件,如特殊网页设置的特殊文本。[2]
报错重置
如果遇到程序自身的报错,点击「设置」>「应用」>「应用和功能」中找到 Power Automate Desktop 应用,并点击「重置」后试试看。
创建 Microsoft 组织账户
微软的众多服务都需要组织账户,个人账号经常被拒绝登录。而创建微软组织账户最简单的方法是注册为微软合作伙伴。
- 加入 Microsoft 合作伙伴网络。
- 进入后会问「你希望如何与 Microsoft 合作」,安全起见我选择「合作伙伴」,进入下一页后点「创作工作账户」。
- 账户信息除手机和备用邮件外可以随便填,通过手机验证码后,点「继续」,然后等几分钟,就会收到注册成功通知,你也成为有组织的人了。
如果你有 Azure 账户,可以直接在 Azure 中为组织创建新的租户。
管理组织用户
若要给其他人多添加几个账号,则可以通过 Azure 来管理。
进入「管理 Azure Active Directory」>「用户」,添加和管理组织用户。
阿里云盘
阿里云盘不能用压缩包分享。更新文件夹时,可先上传新版文件夹,然后将内部文件移动覆盖,如此只会更新更改的文件,同时避免相同文件重命名。
双链笔记
@KurokoZ 个人认为双链笔记的核心不是一个单纯跳转的链接,而是在于“引用”和思路的延续性。举几个场景: 一、待办清单和随笔记 待办清单是一个时序化的任务 list,一个任务可能来自一次会议记录、老板临时的发言、一个产品调研 等等,每一个任务背后的原始文档可以很复杂,但任务本身可以记录的很简洁,特别是多线程的任务处理,这样的溯源非常有用,最近同时跟 4 个项目,深有体会;Obsidian 的 MD 语法支持很美观的待办清单,很舒服。 二、书籍之间的联系 很多书中,作者会推荐其他的书,那么就可以在记录读书笔记的时候,直接创建对这些推荐书的引用(得益于 obsidian 的基于引用自动创建文件,而不是只能引用现有文档),又或者一个作者有很多著作、有博客、有公众号,那么就可以给这个作者建一个单独的文档作为主页,其他著作的笔记、博客的摘录都是单独的文档,形成完整体系。 三、跨软件,非 URL 的场景 我的大量 PDF 文档管理在 DEVONThink,obsidian 的链接语法支持直接引用到 DEVONThink 中的文档,需要是可直接通过 OB 激活 DT 快速打开目标文档
Logseq
与 Obsidian 相比,Logseq 罗列内容更方便。Logseq 将所有行都视为节点,因此非常轻松将所需的子节点整合在一个页面,实现关键信息聚合。
Logseq 的日记非常强大,也可以自动套用指定模板。[3] 但其他笔记需要手动启用模板,修改 .env 的设置 {:week "journals"} 被报错。继续尝试设计周记、月报的模板。
Logseq 劣势,所有页面建立在 pages 下,但可以手动修改位置。双链笔记有个特点,只要名称不变,文档位置更改也不会影响引用。
Logseq 更改页面标题,会同步更改所有标签名。
我会把远期不安排的任务,往 later 清单中放,随时可以查看提醒,但又不需要每天重复调整时间。
主题:Dracula
快速使用
[[]]可快速新建页面,All pages中可删除空页面- 打开右上角的「侧边栏」,使用目录管理主页面
- 将页面中内容汇总起来,比如「心理学」标签页面显示所有心理学
- 任务时,使用 later 或 now,切换后改变状态,会记录任务持续时间。
- 如果使用
doing或者now命令,它会更显眼地出现在每天日志的下方(如红框所示),以防当天记录的东西过多,或者到了第二天生成了新的日志后被忽略。直到你将它完成为止,它才会消失,算是一种强提醒。
- 如果使用
- PDF 文档的标注管理一直是个大难题,而用 Logseq 后方便许多,能将注释与标签、笔记、截图统合在一起。
- TOC Generator 插件生成目录:
{{renderer :tocgen}}。 shift+左键将新页面打开在右侧边栏中。- 忽略指定文件夹?
query
query 能按条件精准地找到结果,并动态更新在页面中,公式参考官方文档。
首先,在文本后方添加 tag,比如
idea 1 #idea
find #research
接着,使用 query 命令寻找对应结果
* and 命令
{{query (and [[research]] [[idea]])}}
{{query (and (task now later done) [[page]])}}
* or 命令
{{query (or [[page 1]] [[page 2]])}}
* not 命令
{{query (not [[page 1]] [[page 2]])}}
* 罗列为 Later 的 task
{{query (task later)}}
* 一周内的日记,且包含关键词或标签
{{query(and (between -6d today) "#幸福")}}
Obisidian
暂时放弃 Obisidian,虽然能按条件罗列页面,但没有 Logseq 方便。如果后续要继续用,则尝试将日记分为 3 份,然后用 Dataview 整合在一起,在上面进行修改。
Obsidian 更习惯记录,日常 Task 由滴答管理,中期且不急的任务则由 Trello 管理。自带的看板功能需要建立笔记,不如 Trello 方便。
Day Planer 有 sm18 的 Plan 功能。
部分插件不能自动更新,需要手动下载插件文件,然后粘贴到 .obsidian/plugins 对应文件夹内。
Dataview
Dataview 功能更强大,不过用法也复杂许多。
# journals 文本下所有
dv.list(dv.pages('"journals"').file.lists.text)
# 指定区域不为空
.where(t => t!="")
# 包含指定文字
.where(t => t.includes("Logseq"))
Obsidian Query Language
Obsidian Query Language 能使用 Query 语言,将符合条件的文件整合到一页。
但整合出的是链接,并非如 Logseq 一样显示文件内容。想想有没办法,显示文件内容。
下列代码会抓取,journals 文件夹中包含「今日工作」或「xxxxxxx」的文件。
name: 'OR combination list of results'
query: { $and: [{ "path": "'journals/"}, { $or: [{ "content": "'今日工作" }, { "content": "'xxxxxxx" }] }]}
template: "list"
badge: true
debug: true
sort: "title"
Easy Typing
这是一个 Obsidian 的书写体验增强插件,自动格式化书写,比如自动在中英文之间添加空格,英文首字母大写,标点与文本间智能空格。
不过双拼容易出错,需要开启「行模式」。
flomo
#日记
#输入/播客、电影和读书
#输出/工作、生活和好物
#选题
- Inbox(收件箱):我会将所有临时性的,还未消化的内容放置于此,定期来进行归档、整理或者删除。可以当做大脑的缓存,避免记录的时候纠结放在哪里。
- Area(领域):日常你需要精进的「领域」,比如健康就是一个领域,而跑步则是项目;写作是一个领域,而写一篇公众号文章则是一个项目。
- Project(项目):是指一个将要发生的独立事件,并且这个事件不是一次性就能完成的,至少需要多个动作才能完成。比如要写一本书,需要整理资料,罗列提纲,撰写内容,联系出版社。类似生活中还有组织一次旅游,录制一期播客等。在执行项目的相关资料
- Resource(资源):永久笔记,一般来说是兴趣、主题、资产等内容。注意是自己消化过的内容,而非机械的收藏。
- Marketplace 是最重要研究的领域
- Sheep、Books 是最重要的资源(Sheep 是指人物,即羔羊)
- 三醒吾身:日记
TheBrain
TheBrain 可以把知识无限扩充,都连接在一起。但将工作流导图放入 TheBrain 后发现并不合适,比较适合更细化的内容?
Zinc
Zinc 是一个进行全文索引的搜索引擎。它是 Elasticsearch 的轻量级替代品,运行在不到 100 MB 的 RAM 中。它使用 bluge 作为底层索引库。[4]
原本想对 Windows 本地盘进行搜索,但应该只支持 json 处理过后的索引库,不能对本地硬盘进行索引。
Zinc 初次启动
点击「系统属性」>「高级」>「环境变量」>「用户变量」,新建变量
ZINC_FIRST_ADMIN_USER和ZINC_FIRST_ADMIN_PASSWORD。这是后面要用到的账户密码,可自由设置,但密码需要包含大小写字母,在应用目录下打开终端,执行命令:
mkdir data
.\zinc.exe
成功执行后,打开 http://localhost:4080/,就能看到图形化界面了。
全文索引-Bluge
启动 Zinc,但需要有 Bluge 索引数据库,才能进行全文搜索。
Bluge 是基于 GO 的索引/搜索库,使用简单,有如基于磁盘和内存的索引功能。
如果启动过程中报错,ZINC_FIRST_ADMIN_USER and ZINC_FIRST_ADMIN_PASSWORD must be set on first start. You should also change the credentials after first login.,可能是没有配置好环境变量,或是没有以管理员身份运行终端(win+X,A)所导致的。