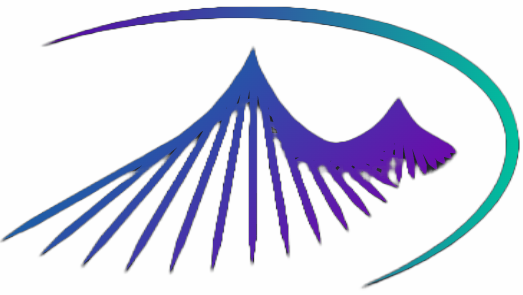05【实操篇-文件目录类命令】
05【实操篇-文件目录类命令】
1.pwd 显示当前工作目录的绝对路径
pwd:print working directory 打印工作目录
到现在为止,我们还不知道自己在系统的什么地方。在浏览器上,我们能够通过导航栏上的url,了解到自己在互联网上的具体坐标。相似的功能,是由pwd命令提供的,它能够输出当前的工作目录。
pwd命令是非常非常常用的命令,尤其是在一些命令提示符设置不太友好的机器上。另外,它也经常用在shell脚本中,用来判断当前的运行目录是否符合需求。
有很多线上事故,都是由于没有确认当前目录所引起的。比如rm -rf *这种危险的命令。在执行一些高危命令时,随时确认当前目录,是个好的习惯。
[root@www ~]# pwd [-P]
选项与参数:
- -P :显示出确实的路径,而非使用链接 (link) 路径。
实例:单纯显示出目前的工作目录:
[root@www ~]# pwd
/root <== 显示出目录啦~
我们使用root用户默认登陆后,就停留在
/root目录中。Linux中的目录层次,是通过/进行划分的。
实例显示出实际的工作目录,而非链接档本身的目录名而已。
[root@www ~]# cd /var/mail <==注意,/var/mail是一个链接档
[root@www mail]# pwd
/var/mail <==列出目前的工作目录
[root@www mail]# pwd -P
/var/spool/mail <==怎么回事?有没有加 -P 差很多~
[root@www mail]# ls -ld /var/mail
lrwxrwxrwx 1 root root 10 Sep 4 17:54 /var/mail -> spool/mail
# 看到这里应该知道为啥了吧?因为 /var/mail 是链接档,链接到 /var/spool/mail
# 所以,加上 pwd -P 的选项后,会不以链接档的数据显示,而是显示正确的完整路径啊!
2.ls 列出目录的内容
ls:list 列出目录内容
ls命令,能够列出相关目录的文件信息。可以被评为linux下最勤劳的命令标兵。
语法:
[root@www ~]# ls [-aAdfFhilnrRSt] 目录名称
[root@www ~]# ls [--color={never,auto,always}] 目录名称
[root@www ~]# ls [--full-time] 目录名称
选项与参数:
- -a :全部的文件,连同隐藏文件( 开头为 . 的文件) 一起列出来(常用)
- -d :仅列出目录本身,而不是列出目录内的文件数据(常用)
- -l :长数据串列出,包含文件的属性与权限等等数据;(常用)
[root@localhost /]# ls /
# 注意:ls可以接受路径参数,你不用先跳转,就可以输出相关信息
bin boot dev etc home lib lib64 media mnt opt proc root run sbin srv sys tmp usr var
[root@localhost /]# ls -l /
# 带上 -l参数,能够看到文件的一些权限信息已经更新日期等。
total 20
lrwxrwxrwx. 1 root root 7 Nov 3 20:24 bin -> usr/bin
dr-xr-xr-x. 5 root root 4096 Nov 3 20:34 boot
drwxr-xr-x. 19 root root 3080 Nov 3 21:19 dev
drwxr-xr-x. 74 root root 8192 Nov 3 20:34 etc
drwxr-xr-x. 2 root root 6 Apr 11 2018 home
lrwxrwxrwx. 1 root root 7 Nov 3 20:24 lib -> usr/lib
lrwxrwxrwx. 1 root root 9 Nov 3 20:24 lib64 -> usr/lib64
drwxr-xr-x. 2 root root 6 Apr 11 2018 media
drwxr-xr-x. 2 root root 6 Apr 11 2018 mnt
drwxr-xr-x. 2 root root 6 Apr 11 2018 opt
dr-xr-xr-x. 108 root root 0 Nov 3 21:19 proc
dr-xr-x---. 2 root root 135 Nov 4 07:53 root
drwxr-xr-x. 24 root root 740 Nov 3 21:20 run
lrwxrwxrwx. 1 root root 8 Nov 3 20:24 sbin -> usr/sbin
drwxr-xr-x. 2 root root 6 Apr 11 2018 srv
dr-xr-xr-x. 13 root root 0 Nov 3 21:19 sys
drwxrwxrwt. 9 root root 4096 Nov 4 03:40 tmp
drwxr-xr-x. 13 root root 155 Nov 3 20:24 usr
drwxr-xr-x. 19 root root 267 Nov 3 20:34 var
每行列出的信息依次是: 文件类型与权限 链接数 文件属主 文件属组 文件大小用byte 来表示 建立或最近修改的时间 名字
image-20220816220526783
直接在你的/root目录里,执行ls -al,你会看到更多东西。这些额外的隐藏文件,都是以.开头,以配置文件居多。这就是参数a的作用。
[root@localhost ~]# ls -al
total 28
dr-xr-x---. 2 root root 135 Nov 4 07:53 .
dr-xr-xr-x. 17 root root 224 Nov 3 20:28 ..
-rw-------. 1 root root 1273 Nov 3 20:28 anaconda-ks.cfg
-rw-------. 1 root root 246 Nov 4 11:41 .bash_history
-rw-r--r--. 1 root root 18 Dec 28 2013 .bash_logout
-rw-r--r--. 1 root root 176 Dec 28 2013 .bash_profile
-rw-r--r--. 1 root root 176 Dec 28 2013 .bashrc
-rw-r--r--. 1 root root 100 Dec 28 2013 .cshrc
-rw-r--r--. 1 root root 129 Dec 28 2013 .tcshrc
ls最常用的,就是加参数l或者参数a。
细心的同学,应该会注意到两个特殊的目录。.和..。前者表示的是当前目录,而后者表示的是上层目录。
使用cd命令,将在这些目录中,自由穿梭。
小技巧:如果你对英文日期阅读困难,可以使用
ls -al --full-time查看可读的日期。
3.cd 切换目录
cd:Change Directory 切换路径
执行cd命令,可以将工作目录切换到目标文件夹。为了展示cd命令的效果。请在root用户下,执行下面的命令,这将创建一个7层的目录。
cd
mkdir -p a1/b2/c3/d4/e5/f6/{g7,g8,g9,g10}
我们使用cd命令,切换到最后一层。然后,我们使用..切换到上层目录。
[root@localhost ~]# cd a1/b2/c3/d4/e5/f6/g7
[root@localhost g7]# pwd
/root/a1/b2/c3/d4/e5/f6/g7
[root@localhost g7]# cd ..
[root@localhost f6]# pwd
/root/a1/b2/c3/d4/e5/f6
所以,切换到上面n层目录,只需使用多层级的../即可。有几个特殊的变量,需要说明一下。
../指的是上层目录../../指的是上两层目录./指的是当前目录~指的是当前的用户目录,这是一个缩写符号-使用它,可以在最近两次的目录中来回切换
我们来使用命令把上面这些特殊变量验证一下。
# 跳转到用户根目录
[root@localhost tmp]# cd ~
[root@localhost ~]# pwd
/root
# 进入到第三层目录
[root@localhost ~]# cd a1/b2/c3/
[root@localhost c3]# pwd
/root/a1/b2/c3
# 跳回到前三层目录
[root@localhost c3]# cd ../../..
[root@localhost ~]# pwd
/root
# 跳到上次访问的目录
[root@localhost ~]# cd -
/root/a1/b2/c3
[root@localhost c3]# pwd
/root/a1/b2/c3
# 进入当前目录:等于什么都没干
[root@localhost c3]# cd ./
[root@localhost c3]# pwd
/root/a1/b2/c3
4.mkdir 创建一个新的目录
mkdir:Make directory 建立目录
语法:
mkdir [-mp] 目录名称
选项与参数:
- -m :配置文件的权限喔!直接配置,不需要看默认权限 (umask) 的脸色~
- -p :帮助你直接将所需要的目录(包含上一级目录)递归创建起来!
实例:请到/tmp底下尝试创建数个新目录看看:
[root@www ~]# cd /tmp
[root@www tmp]# mkdir test <==创建一名为 test 的新目录
[root@www tmp]# mkdir test1/test2/test3/test4
mkdir: cannot create directory `test1/test2/test3/test4':
No such file or directory <== 没办法直接创建此目录啊!
[root@www tmp]# mkdir -p test1/test2/test3/test4
加了这个 -p 的选项,可以自行帮你创建多层目录!
实例:创建权限为 rwx--x--x 的目录。
[root@www tmp]# mkdir -m 711 test2
[root@www tmp]# ls -l
drwxr-xr-x 3 root root 4096 Jul 18 12:50 test
drwxr-xr-x 3 root root 4096 Jul 18 12:53 test1
drwx--x--x 2 root root 4096 Jul 18 12:54 test2
上面的权限部分,如果没有加上 -m 来强制配置属性,系统会使用默认属性。
如果我们使用 -m ,如上例我们给予 -m 711 来给予新的目录 drwx--x--x 的权限。
5.rmdir 删除空的目录
rmdir:Remove directory 移除目录
语法:
rmdir [-p] 目录名称
选项与参数:
- **-p :**从该目录起,一次删除多级空目录
删除 runoob 目录
[root@www tmp]# rmdir runoob/
将 mkdir 实例中创建的目录(/tmp 底下)删除掉!
[root@www tmp]# ls -l <==看看有多少目录存在?
drwxr-xr-x 3 root root 4096 Jul 18 12:50 test
drwxr-xr-x 3 root root 4096 Jul 18 12:53 test1
drwx--x--x 2 root root 4096 Jul 18 12:54 test2
[root@www tmp]# rmdir test <==可直接删除掉,没问题
[root@www tmp]# rmdir test1 <==因为尚有内容,所以无法删除!
rmdir: `test1': Directory not empty
[root@www tmp]# rmdir -p test1/test2/test3/test4
[root@www tmp]# ls -l <==您看看,底下的输出中test与test1不见了!
drwx--x--x 2 root root 4096 Jul 18 12:54 test2
利用 -p 这个选项,立刻就可以将 test1/test2/test3/test4 一次删除。
删除完test4发现test3是空目录继续删除,以此类推。
不过要注意的是,这个 rmdir 仅能删除空的目录,你可以使用 rm 命令来删除非空目录。
6.touch 创建空文件
1)基本语法
touch 文件名称
2)案例实操
[root@hadoop101 ~]# touch xiyou/dssz/sunwukong.txt
7.cp 复制文件或目录
cp 即拷贝文件和目录。
语法:
[root@www ~]# cp [-adfilprsu] 来源档(source) 目标档(destination)
[root@www ~]# cp [options] source1 source2 source3 .... directory
选项与参数:
- **-i:**若目标档(destination)已经存在时,在覆盖时会先询问动作的进行(常用)
- **-p:**连同文件的属性一起复制过去,而非使用默认属性(备份常用);
- **-r:**递归持续复制,用於目录的复制行为;(常用)
- **-f:**为强制(force)的意思,若目标文件已经存在且无法开启,则移除后再尝试一次;
用 root 身份,将 root 目录下的 .bashrc 复制到 /tmp 下,并命名为 bashrc
[root@www ~]# cp ~/.bashrc /tmp/bashrc
[root@www ~]# cp -i ~/.bashrc /tmp/bashrc
cp: overwrite `/tmp/bashrc'? n <==n不覆盖,y为覆盖
8.rm 删除文件或目录
rm 是强大的删除命令,它可以永久性地删除文件系统中指定的文件或目录。在使用 rm 命令删除文件或目录时,系统不会产生任何提示信息。
语法:
rm [-fir] 文件或目录
选项与参数:
- -f :就是 force 的意思,忽略不存在的文件,不会出现警告信息;
- -i :互动模式,在删除前会询问使用者是否动作
- -r :递归删除啊!最常用在目录的删除了!这是非常危险的选项!!!
注意,rm 命令是一个具有破坏性的命令,因为 rm 命令会永久性地删除文件或目录,这就意味着,如果没有对文件或目录进行备份,一旦使用 rm 命令将其删除,将无法恢复,因此,尤其在使用 rm 命令删除目录时,要慎之又慎。
【例 1】基本用法。 rm 命令如果任何选项都不加,则默认执行的是"rm -i 文件名",也就是在删除一个文件之前会先询问是否删除。例如:
[root@localhost ~]# touch cangls
[root@localhost ~]# rm cangls
rm:是否删除普通空文件"cangls"?y
#删除前会询问是否删除
【例 2】 删除目录。 如果需要删除目录,则需要使用"-r"选项。例如:
[root@localhost ~]# mkdir -p /test/lm/movie/jp
#递归建立测试目录
[root@localhost ~]# rm /test
rm:无法删除"/test/": 是一个目录
#如果不加"-r"选项,则会报错
[root@localhost ~]# rm -r /test
rm:是否进入目录"/test"?y
rm:是否进入目录"/test/lm/movie"?y
rm:是否删除目录"/test/lm/movie/jp"?y
rm:是否删除目录"/test/lm/movie"?y
rm:是否删除目录"/test/lm"?y
rm:是否删除目录"/test"?y
#会分别询问是否进入子目录、是否删除子目录
大家会发现,如果每级目录和每个文件都需要确认,那么在实际使用中简直是灾难!
【例 3】强制删除。 如果要删除的目录中有 1 万个子目录或子文件,那么普通的 rm 删除最少需要确认 1 万次。所以,在真正删除文件的时候,我们会选择强制删除。例如:
[root@localhost ~]# mkdir -p /test/lm/movie/jp
#重新建立测试目录
[root@localhost ~]# rm -rf /test
#强制删除,一了百了
加入了强制功能之后,删除就会变得很简单,但是需要注意,数据强制删除之后无法恢复,除非依赖第三方的数据恢复工具,如 extundelete 等。但要注意,数据恢复很难恢复完整的数据,一般能恢复 70%~80% 就很难得了。所以,与其把宝压在数据恢复上,不如养成良好的操作习惯。
虽然 "-rf" 选项是用来删除目录的,但是删除文件也不会报错。所以,为了使用方便,一般不论是删除文件还是删除目录,都会直接使用 "-rf" 选项。
9.mv 移动文件与目录或重命名
语法:
[root@www ~]# mv [-fiu] source destination
[root@www ~]# mv [options] source1 source2 source3 .... directory
选项与参数:
- -f :force 强制的意思,如果目标文件已经存在,不会询问而直接覆盖;
- -i :若目标文件 (destination) 已经存在时,就会询问是否覆盖!
- -u :若目标文件已经存在,且 source 比较新,才会升级 (update)
复制一文件,创建一目录,将文件移动到目录中
[root@www ~]# cd /tmp
[root@www tmp]# cp ~/.bashrc bashrc
[root@www tmp]# mkdir mvtest
[root@www tmp]# mv bashrc mvtest
将某个文件移动到某个目录去,就是这样做!
将刚刚的目录名称更名为 mvtest2
[root@www tmp]# mv mvtest mvtest2
10.cat 查看文件内容
为了查看文件的生成效果,可以使用cat命令检测。cat命令将会把文件的内容,输出打印到终端上。如果加上参数n,甚至可以打印行号。效果如下:
[root@localhost ~]# cat spring
10
11
12
13
14
15
16
17
18
19
20
[root@localhost ~]# cat -n spring
1 10
2 11
3 12
4 13
5 14
6 15
7 16
8 17
9 18
10 19
11 20
除了查看文件内容,cat命令通常用在更多的地方。只有和其他命令联合起来,它才会觉得生活有意义。
# 合并a文件和b文件到c文件
cat a b>> c
# 把a文件的内容作为输入,使用管道处理。我们在后面介绍
cat a | cmd
# 写入内容到指定文件。在shell脚本中非常常用。我们在后面会多次用到这种写法
cat > index.html <<EOF
<html>
<head><title></title></head>
<body></body>
</html>
EOF
由于我们的文件不大,cat命令没有什么危害。但假如文件有几个GB,使用cat就危险的多,这只叫做猫的小命令,会在终端上疯狂的进行输出,你可以通过多次按ctrl+c来终止它。
11.less 分屏显示文件内容
既然cat命令不适合操作大文件,那一定有替换的方案。less和more就是。由于less的加载速度比more快一些,所以现在一般都使用less。它最主要的用途,是用来分页浏览文件内容,并提供一些快速查找的方式。less是一个交互式的命令,你需要使用一些快捷键来控制它。
不仅如此,为了方面用户浏览文本内容,less 命令还提供了以下几个功能:
- 使用光标键可以在文本文件中前后(左后)滚屏;
- 用行号或百分比作为书签浏览文件;
- 提供更加友好的检索、高亮显示等操作;
- 兼容常用的字处理程序(如 Vim、Emacs)的键盘操作;
- 阅读到文件结束时,less 命令不会退出;
- 屏幕底部的信息提示更容易控制使用,而且提供了更多的信息。
less 命令的基本格式如下:
[root@localhost ~]# less [选项] 文件名
此命令可用的选项以及各自的含义如表所示。
| 选项 | 选项含义 |
|---|---|
| -N | 显示每行的行号。 |
| -S | 行过长时将超出部分舍弃。 |
| -e | 当文件显示结束后,自动离开。 |
| -g | 只标志最后搜索到的关键同。 |
| -Q | 不使用警告音。 |
| -i | 忽略搜索时的大小写。 |
| -m | 显示类似 more 命令的百分比。 |
| -f | 强迫打开特殊文件,比如外围设备代号、目录和二进制文件。 |
| -s | 显示连续空行为一行。 |
| -b <缓冲区大小> | 设置缓冲区的大小。 |
| -o <文件名> | 将 less 输出的内容保存到指定文件中。 |
| -x <数字> | 将【Tab】键显示为规定的数字空格。 |
在使用 less 命令查看文件内容的过程中,和 more 命令一样,也会进入交互界面,因此需要读者掌握一些常用的交互指令,如表所示。
空格向下滚屏翻页b向上滚屏翻页/进入查找模式,比如/1111将查找1111字样q退出lessg到开头G去结尾j向下滚动k向上滚动,这两个按键和vim的作用非常像
【例 1】使用 less 命令查看 /boot/grub/grub.cfg 文件中的内容。
[root@localhost ~]# less /boot/grub/grub.cfg
#
#DO NOT EDIT THIS FILE
#
#It is automatically generated by grub-mkconfig using templates from /etc/grub.d and settings from /etc/default/grub
#
### BEGIN /etc/grub.d/00_header ###
if [ -s $prefix/grubenv ]; then
set have_grubenv=true
load_env
fi
set default="0"
if [ "$ {prev_saved_entry}" ]; then
set saved_entry="${prev_saved_entry}"
save_env saved_entry
set prev_saved_entry= save_env prev_saved_entry
set boot_once=true
fi
function savedefault {
if [ -z "${boot_once}" ]; then
:
可以看到,less 在屏幕底部显示一个冒号(:),等待用户输入命令,比如说,用户想向下翻一页,可以按空格键;如果想向上翻一页,可以按 b 键。
12.echo 输出内容到控制台
echo 输出内容到控制台
基本语法
echo [选项] [输出内容]
选项:
- -e: 支持反斜线控制的字符转换
| 控制字符 | 作用 |
|---|---|
| \ | 输出\本身 |
| \n | 换行符 |
| \t | 制表符,也就是 Tab |
案例实操
[atguigu@hadoop101 ~]$ echo “hello\tworld”
hello\tworld
[atguigu@hadoop101 ~]$ echo -e “hello\tworld”
hello world
13.head 显示文件头部内容
取出文件前面几行
语法:
head [-n number] 文件
选项与参数:
- -n :后面接数字,代表显示几行的意思
[root@www ~]# head /etc/man.config
默认的情况中,显示前面 10 行!若要显示前 20 行,就得要这样:
[root@www ~]# head -n 20 /etc/man.config
14.tail 输出文件尾部内容
取出文件后面几行
语法:
tail [-n number] 文件
选项与参数:
- -n :后面接数字,代表显示几行的意思
- -f :表示持续侦测后面所接的档名,要等到按下[ctrl]-c才会结束tail的侦测
[root@www ~]# tail /etc/man.config
# 默认的情况中,显示最后的十行!若要显示最后的 20 行,就得要这样:
[root@www ~]# tail -n 20 /etc/man.config
对于部分程序员来说,tail -f或许是最常用的命令之一。它可以在控制终端,实时监控文件的变化,来看一些滚动日志。比如查看nginx或者tomcat日志等等。
# 滚动查看系统日志
[root@localhost ~]#tail -f anaconda-ks.cfg
@server-platform
@server-policy
pax
oddjob
sgpio
certmonger
pam_krb5
krb5-workstation
perl-DBD-SQLite
%end
#光标不会退出文件,而会一直监听在文件的结尾处
这条命令会显示文件的最后 10 行内容,而且光标不会退出命令,每隔一秒会检查一下文件是否增加新的内容,如果增加就追加到原来的输出结果后面并显示。因此,这时如果向文件中追加一些数据(需要开启一个新终端):
[root@localhost ~]# echo 2222222222 >> anaconda-ks.cfg
[root@localhost ~]# echo 3333333333 >> anaconda-ks.cfg
#在新终端中通过echo命令向文件中追加数据
那么,在原始的正在监听的终端中,会看到如下信息:
[root@localhost ~]# tail -f anaconda-ks.cfg @server-platforin
@server-policy
pax
oddjob
sgpio
certmonger
pam_krb5
krb5-workstation
perl-DBD-SQLite
%end
2222222222
33333333333
#在文件的结尾处监听到了新増数据
如果想终止输出,按【Ctrl+c】键中断 tail 命令即可。
通常情况下,日志滚动的过快,依然会造成一些困扰,需要配合grep命令达到过滤效果。
# 滚动查看包含info字样的日志信息
tail -f /var/log/messages | grep info
对于tail命令来说,还有一个大写的参数
F。这个参数,能够监控到重新创建的文件。比如像一些log4j等日志是按天滚动的,tail -f无法监控到这种变化。
15.> 输出重定向和 >> 追加
1)基本语法
(1)ls -l > 文件 (功能描述:列表的内容写入文件 a.txt 中(覆盖写))
(2)ls -al >> 文件 (功能描述:列表的内容追加到文件 aa.txt 的末尾)
(3)cat 文件 1 > 文件 2 (功能描述:将文件 1 的内容覆盖到文件 2) cat 文件1 文件2 > 文件3(功能描述:将文件1 和 2的内容合并后输出到文件3中。)
(4)echo “内容” >> 文件
2)案例实操
(1)将 ls 查看信息写入到文件中
[root@hadoop101 ~]# ls -l>houge.txt
(2)将 ls 查看信息追加到文件中
[root@hadoop101 ~]# ls -l>>houge.txt
(3)采用 echo 将 hello 单词追加到文件中
[root@hadoop101 ~]# echo hello>>houge.txt
(4)将文件 file1.txt 和 file2.txt 的内容合并后输出到文件 file3.txt 中。
[root@localhost base]# ls
file1.txt file2.txt
[root@localhost base]# cat file1.txt
ds(file1.txt)
[root@localhost base]# cat file2.txt
is great(file2.txt)
[root@localhost base]# cat file1.txt file2.txt > file3.txt
[root@localhost base]# more file3.txt
#more 命令可查看文件中的内容
ds(file1.txt)
is great(file2.txt)
[root@localhost base]# ls
file1.txt file2.txt file3.txt
16.history 查看已经执行过历史命令
1)基本语法
history (功能描述:查看已经执行过历史命令)
2)案例实操
(1)查看已经执行过的历史命令
[root@hadoop101 test1]# history
(2)显示最近3条命令历史
histroy 3
(3)清除历史记录
history -c
17.ln软链接
软链接也称为符号链接,类似于 windows 里的快捷方式,有自己的数据块,主要存放 了链接其他文件的路径。
1)基本语法
ln -s [原文件或目录] [软链接名] (功能描述:给原文件创建一个软链接)
2)经验技巧
删除软链接: rm -rf 软链接名,而不是 rm -rf 软链接名/
如果使用 rm -rf 软链接名/ 删除,会把软链接对应的真实目录下内容删掉
查询:通过 ll 就可以查看,列表属性第 1 位是 l,尾部会有位置指向。
3)案例实操
(1)创建软连接
[root@hadoop101 ~]# mv houge.txt xiyou/dssz/
[root@hadoop101 ~]# ln -s xiyou/dssz/houge.txt ./houzi
[root@hadoop101 ~]# ll
lrwxrwxrwx. 1 root root 20 6 月 17 12:56 houzi ->
xiyou/dssz/houge.txt
(2)删除软连接(注意不要写最后的/)
[root@hadoop101 ~]# rm -rf houzi
(3)进入软连接实际物理路径
[root@hadoop101 ~]# ln -s xiyou/dssz/ ./dssz
[root@hadoop101 ~]# cd -P dssz/
18.总结
18.1 文件剪贴删除复制重名等
- pwd:Print Working Directory,显示当前工作目录的绝对路径。
- ls:-a:显示当前目录所有的文件和目录,包括隐藏的;
- -l:以列表的方式显示信息。
- cd:cd ~:回到自己的家目录;cd …:回到当前目录的上一级目录。
- mkdir:创建目录;-p:创建多级目录。
- rmdir:删除空目录。rmdir不能删除非空的目录。如果需要删除非空的目录,需要使用rm -rf。
- cp:拷贝文件到指定目录;
- -r:递归复制整个文件夹。强制覆盖不提示的方法:
- cp命令改为\cp
- rm:移除文件或目录;
- -r:递归删除整个文件夹;
- -f:强制删除不提示。
- mv:移动文件与目录或重命名,两种功能!
- touch:创建空文件。可以一次性创建多个文件
- ln 给文件创建一个软连接
- 用法:ln -s [源文件或目录][软连接名]
18.2 文件查看
- cat:查看文件内容。只能浏览文件,而不能修改文件。
- -n:显示行号。
- 结尾加上 | more:分页显示,不会全部一下显示完。
- more:是一个基于VI编辑器的文本过滤器,它以全屏幕的方式按页显示文本文件的内容。more还内置了很多快捷键:
- 空白键(Space):向下翻一页
- Enter:向下翻一行
- q:立刻离开more,不再显示该文件内容
- Ctrl + F:向下滚动一屏
- Ctrl + B:返回上一屏
- = :输出当前行的行号
- :f 输出文件名和当前行的行号
- less:用来分屏查看文件内容,与more相似,但是更强大,支持各种显示终端。less指令在显示文件内容时,并不是一次将整个文件加载之后才显示,而是根据显示需要加载内容。对于显示大型文件具有较高的效率。
- head:显示文件的开头部分。-n 5:看前面5行内容。
- tail:输出文件中尾部的内容。
- -n 5:看后面5行内容。
- -f:时事追踪该文档的所有更新
- >指令:输出重定向。如果不存在会创建文件,否则会将原来的文件内容覆盖。
- >>指令:追加。如果不存在会创建文件,否则不会覆盖原来的文件内容,而是追加到文件的尾部。
- echo:输出内容到控制台。
- history:查看历史指令