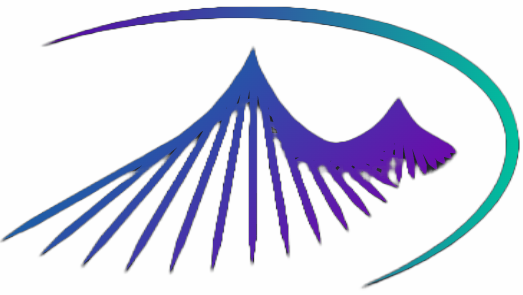05 【electron的一些渲染进程Api】
05 【electron的一些渲染进程Api】
1.clipboard
在系统剪贴板上进行复制和粘贴操作。
在主进程(main process)和渲染进程(renderer process)上均可用。
1.1 readText()
返回字符串 - 剪贴板中的内容为纯文本。
const { clipboard } = require('electron')
clipboard.writeText('千锋教育HTML5大前端!')
const text = clipboard.readText()
console.log(text)
// hello i am a bit of text!'
1.2 writeText(text)
将文本作为纯文本写进剪贴板。
2.contextBridge
创建一个安全的、双向的、跨越隔离情境的同步桥梁。
只在渲染进程(renderer pocess)中可用。
3.desktopCapturer
使用 navigator.mediaDevices.getUserMedia API 访问可用于从桌面捕获音频和视频的媒体源信息。
只在主进程(main process)可用。
下面的例子显示了如何从一个标题为Electron的桌面窗口捕捉图像:
- 在主进程里
// ./controller/getSource.js
const { desktopCapturer, ipcMain } = require('electron')
const getSource = (mainWindow) => {
ipcMain.handle('desktop-capturer', async (event) => {
desktopCapturer.getSources({
types: ['window', 'screen'],
thumbnailSize: {
width: 1728,
height: 1117
}
}).then(async sources => {
for (const source of sources) {
if (source.name === 'Entire Screen') {
mainWindow.webContents.send('SET_SOURCE', source)
return
}
}
})
})
}
module.exports = getSource
// ./main.js
getSource(win)
- 在预处理JS里
// ./preload-js/setSource.js
const { ipcRenderer } = require('electron')
const setSource = () => {
return new Promise((resolve) => {
ipcRenderer.on('SET_SOURCE', async (event, source) => {
let str = source.thumbnail.crop({ x: 0, y: 30, width: 1200, height: 1170 })
resolve(str.toDataURL())
})
})
}
const invokeCaptureEvent = async () => {
const result = await ipcRenderer.invoke('desktop-capturer')
return result
}
module.exports = {
setSource,
invokeCaptureEvent
}
// ./preload-js/index.js
const { setSource, invokeCaptureEvent } = require('./setSource')
contextBridge.exposeInMainWorld('myAPI', {
setSource,
invokeCaptureEvent
})
- 在渲染进程页面里
const app = Vue.createApp({
template: `
<div>
<button @click="captureDesk">抓取桌面</button>
</div>
<div>
<img :src="imgSrc" alt="" />
</div>
`,
data() {
return {
imgSrc: ''
}
},
methods: {
async captureDesk() {
const result = await myAPI.invokeCaptureEvent()
}
},
async beforeCreate() {
let imgDataUrl = await myAPI.setSource()
this.imgSrc = imgDataUrl
},
})
app.mount('#root')
4.ipcRenderer
从一个渲染器进程到主进程的异步通信。
只在渲染进程(renderer pocess)中可用。
详情见 09 【进程间通信】
5.nativeImage
使用PNG或JPG文件创建托盘、停靠区和应用程序图标。
在主进程(main process)和渲染进程(renderer process)上均可用。
在Electron中,对于接受图像的API,你可以传递文件路径或NativeImage实例。当传递null时,将使用一个空的图像。
例如,在创建一个托盘或设置一个窗口的图标时,你可以把图像文件路径作为一个字符串传递。
const { BrowserWindow, Tray } = require('electron')
const appIcon = new Tray('/Users/somebody/images/icon.png')
const win = new BrowserWindow({ icon: '/Users/somebody/images/window.png' })
console.log(appIcon, win)
或者从剪贴板上读取图像,返回一个NativeImage。
const { clipboard, Tray } = require('electron')
const image = clipboard.readImage()
const appIcon = new Tray(image)
console.log(appIcon)
5.1 支持的格式
目前支持PNG和JPEG图像格式。建议使用PNG,因为它支持透明度和无损压缩。
在Windows上,你也可以从文件路径加载ICO图标。为了获得最佳的视觉质量,建议至少包括以下尺寸的文件。
- Small icon
- 16x16 (100% DPI scale)
- 20x20 (125% DPI scale)
- 24x24 (150% DPI scale)
- 32x32 (200% DPI scale)
- Large icon
- 32x32 (100% DPI scale)
- 40x40 (125% DPI scale)
- 48x48 (150% DPI scale)
- 64x64 (200% DPI scale)
- 256x256
5.2 高分辨率图像
在支持高DPI的平台上,如苹果Retina显示器,你可以在图像的基本文件名后附加@2x来标记它为高分辨率的图像。
例如,如果icon.png是一个具有标准分辨率的普通图像,那么icon@2x.png,将被视为具有双倍DPI密度的高分辨率图像。
如果你想同时支持不同DPI密度的显示器,你可以把不同尺寸的图像放在同一个文件夹里,使用不带DPI后缀的文件名。例如:
images/
├── icon.png
├── icon@2x.png
└── icon@3x.png
const { Tray } = require('electron')
const appIcon = new Tray('/Users/somebody/images/icon.png')
console.log(appIcon)
还支持以下DPI的后缀:
@1x
@1.25x
@1.33x
@1.4x
@1.5x
@1.8x
@2x
@2.5x
@3x
@4x
@5x
5.3 方法
nativeImage.createEmpty()nativeImage.createFromPath(path)
返回 NativeImage
从位于路径的文件中创建一个新的NativeImage实例。如果路径不存在,不能被读取,或者不是一个有效的图像,该方法将返回一个空图像。
const nativeImage = require('electron').nativeImage
const image = nativeImage.createFromPath('/Users/somebody/images/icon.png')
console.log(image)
nativeImage.createFromDataURL(dataURL)
5.4 Class: NativeImage
自然地包裹图像,如托盘、停靠区和应用程序图标。
在主进程(main process)和渲染进程(renderer process)上均可用。
实例方法:
image.toPNG([options])image.toJPEG(quality)image.toDataURL([options])image.getSize([scaleFactor])image.crop(rect)